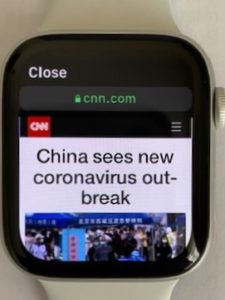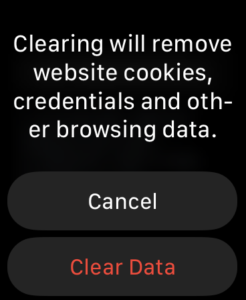The Apple Watch has been around in the market for some years now, continuously evolving in numerous new features which you can take advantage of. Year after Year and Release after Release. Right! But one of the most common functionalities, which we all expect to find in most mobile devices of today is the ability to browse the internet.
So one day I started wondering…, the Apple Watch is well equipped to play music and provide activity alerts. But does it have anything to offer on browsing the Internet from within the actual smartwatch itself? The short answer is Yes! The Apple Watch does give the wearer the ability to browse the Internet on the actual device. Suprised? I know I sure was, when I made this discovery.
Since making this amazing discovery, I began researching further and testing the full potential of what it really means to have the Internet on the Apple Watch and how we can take advantage of the capability inside the device as it stands currently. So without delaying any further, let’s start with understanding What is the Internet on an Apple Watch?
What is the Internet on an Apple Watch?
The Internet that you can access on the Apple Watch, is perfectly possible with 70% no trouble. The reason I say 70% is because you only get 70% of the full internet browsing experience giving current limitations in the device. The smartwatch does not come with any built-in browser application like Safari on the iPhone, which you can just launch to browse the internet. Instead what you have to do is use an indirect method for launching the internet webpage you wish to access, via a built in Webkit that comes as part of the watchOS 5 release and upwards.
At this point I would just like to highlight that the Internet you get on the Apple Watch is best accessible if you do not use it for the purpose of accessing very dynamic pages or video content. So to give you an example, this essentially means any page that is either processing a lot of data to be presented or streaming content that is currently incompatible to display on the Apple Watch. In case you’re wondering, I thought I’d say anyway. This does unfortunately include no access to Youtube on this smartwatch as well.
If you attempt to view any of the above, then you will not get the best experience from using your Apple Watch to access web pages on the internet. On the contrary, overall the Apple Watch does serve as a good alternative to the iPhone for accessing the Internet for information. What’s more, you can achieve this without your iPhone (even if it’s not Cellular). Let’s look into how the Internet can be accessed on the Apple Watch and what other useful things you need to know about using the Internet on the Apple Watch.
Which Apple Watch Devices does the Internet work on?
In order to have access to the internet for web browsing or rendering HTML emails, you will need a Web Kit Integration setup on your Apple Watch device. Now as it stands currently, the Web Kit Integration setup & support is only available to Series 3, 4 and 5. Unfortunately it is not available on Series 1 & 2, which means even if you update your device to the latest watchOS release you will not be able to browse web pages on the Apple Watch.
How can you access the Internet on the Apple Watch?
So now you have some insight into what is the Internet on the Apple Watch. Let’s look into how you can access it on the smartwatch itself. In order to ensure you can access the Internet or shall I say browse the Web on the Apple Watch, you will require an Internet connection. Now regardless of whether you have a GPS version or a Cellular version of the Apple Watch you can access the Internet on this device wherever you are. Below are the different means of connecting your Apple Watch to the Internet:-
- Home Internet – If you are signed up to an Internet Broadband provider at home, then the likelihood is that it will be on a Wi-Fi setup. If not you can easily set it up through your provider and then make it Wirelessly accessible from your Apple Watch. Below is an example on how such Internet connectivity hotspots appear on the Apple Watch:-
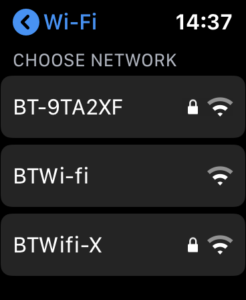
- Mobile Internet – If you have a smartphone, then the chances are that you will have Internet on it providing you 3G or 4G data allowance for internet access. What you may not know is that many of these service providers allow you to enable your data to act as a Mobile Wifi Hotspot for any other device to connect to it aswell, such as the Apple Watch. For more information check with your Mobile network provider. Below is an example on how such Internet connectivity hotspots appear on the Apple Watch:-
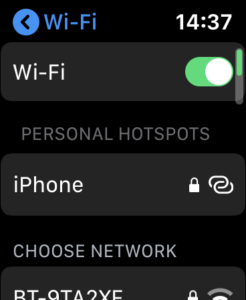
- Public Wifi Internet – In this day in age, especially in parts of the world such as the USA, Europe, United Kingdom and Australia. Having access to the internet in public places has never been easier, with thousands and thousands of Public Wifi hotspots in places like Shops, Restaurants, Cafe’s, Cinemas it is very hard to find a place where you can’t connect your Apple Watch to a Wifi hotspot.
Once you have found your Apple Watch internet connection hotspot, all you need to do is follow the steps below to connect and browse the internet on your Apple Watch:-
Connecting to the Internet from your Apple Watch
In order do browse the Internet you need to establish an Internet Connection on your Apple Watch first. You can do this by simply following the 8 easy steps below:-
- Go to Settings on your Apple watch, by Pressing the Digital Crown Button.
- Use the Digital Crown to Scroll inside Settings until you see the Wi-Fi option.
- Tap your finger on the Wi-Fi option, which will then display Wi-Fi screen.
- On the Wi-Fi screen, you should see the Wi-Fi switched On. If its not, please Tap on the option to Switch On.
- Once the Wi-Fi is switched on you will see below a list of nearby Wi-Fi hotspots, which you can connect to.
- Simply Tap on the Wi-Fi Network, you wish to Join and enter the password via Scribble or Voice.
- Once Step 6 is done correctly, the device will automatically connect to the Internet without any further Prompt.
- At this point you can Press the Digital Crown to come to Home Screen.
How to access Web Pages on the Apple Watch
Now you know the basics of connecting to the Internet on the Apple Watch, let’s take this a step further and explore the different methods in which you can access web pages on the Apple Watch. Below you will find 3 ways in which you can access web pages on this smartwatch: –
Web Link via SMS – In this method, you can simply send a Web Page Link in the form of an SMS message from your iPhone to the same Mobile number on your iPhone and access the Message via the Messages App on your Apple Watch. Please follow the Step by Step approach below for using this method: –
- Go to the Messages App on the iPhone.
- Write a new Text Message, containing a website address (example:- www.wristgadget.com)
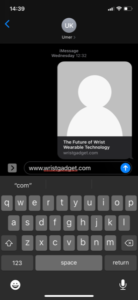
- Find yourself as a Contact on your Phonebook to send to (if not added, please add the same number you have connected Apple Watch to as a contact)
- Send the Text Message.
- Go to your Apple Watch and Tap Messages App to load your Text Messages
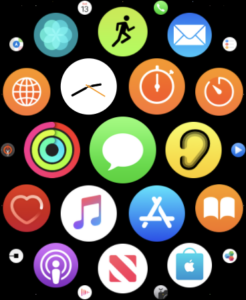
- In the Messages App you will see the most recent Text Message as the one you have just sent.
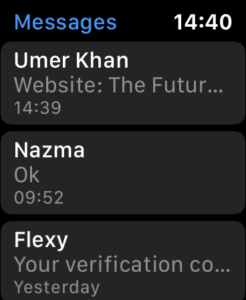
- Tap to Open the Text Message, on your Apple Watch and then Tap on the website address you included in the Text Message.
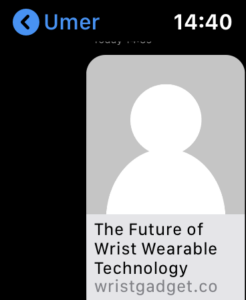
- From here you will see the a Mini web browser load with the webpage of the website address you clicked through to.
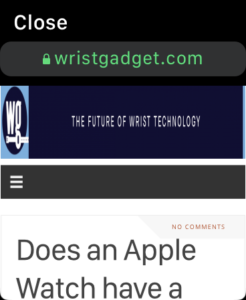
Web Link via Mail – In a very similar format to the SMS Method, you can also send a Web Page Link in the form of a Mail App on your Apple Watch. Please follow the Step by Step approach below for using this method: –
- Go to Mail App on the iPhone.
- Write a new Email, containing a website address, Subject and To Recipient details as shown below.
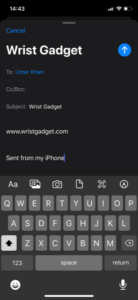
- Send the Email.
- Go to your Apple Watch and Tap Mail App to launch all Mailboxes
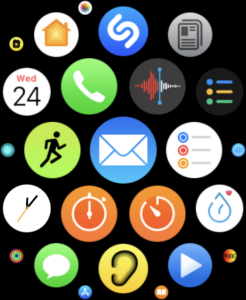
- Tap on the Mailbox you sent the Email to on the Apple Watch
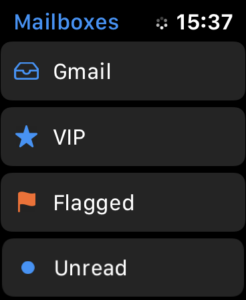
- In the Mailbox chosen, you will see the most recent Email as the one you have just sent.
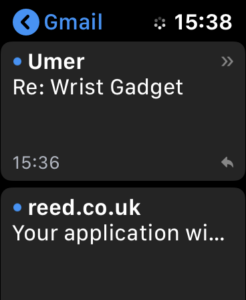
- Tap to Open the Email, on your Apple Watch and then Tap on the website address you included in the Email.
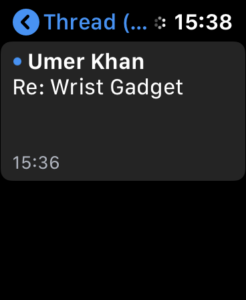
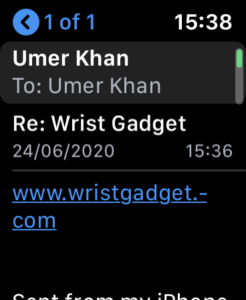
- From here you will see the a Mini web browser load with the webpage of the website address you clicked through to.
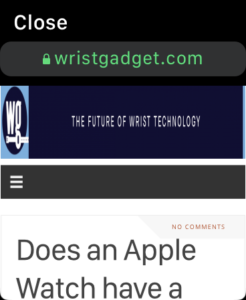
Command Siri – Another good way to access Web Pages on the Apple Watch, is to command Siri. Yes that’s right! My Favourite and is the quickest once you get the hang of it. Please follow the Step by Step approach below for using this method: –
- Press the Digital Crown to activate Siri
- Say to Siri ‘Search for CNN Website on the Web’ (example of this guide is:- www.cnn.com, im in search for)
- Siri will search and return its search result listing 1 or more results on relevant web pages you can open.
- Using Digital Crown, find the most relevant result and then Tap Open Page.
- At this point a Mini web browser will load with the webpage of the website you were looking to access.
How to Browse the Web on an Apple Watch
It is very exciting to know that you can now access web pages on the Apple Watch, but won’t it be better to know how you can make your internet browsing experience more effective. Especially if you like to search and navigate Web Search results before finding the most appropriate page for your query. If this sounds like you then stay tuned as I take you through some useful tips for browsing the Internet on the Apple Watch: –
- Web Pages with Information – As mentioned previously, if you try to restrict your Apple Watch internet browsing solely for the purpose of seeking out information then there is not much that can go wrong. As the Apple Watch, very smartly presents information websites that primarily consist of Text and Photos. In fact if the website is already set to a Mobile friendly format, then the Information websites will display on screen even better.
- Google Search – If you wish to browse the internet to find different website results to choose from, then there is no better search engine to do this on other than Google. All you need to do is command Siri saying ‘Search for Google on the Web’. Siri will return www.google.com as a result that you can simply Tap Open Page onto and then once the page has loaded then you simply tap to make your search entry via Scribble or Voice on the Apple Watch. Once done you will see google results appear on your Apple Watch, in a similar format to Mobile display.
- Zoom in or Zoom Out – Now another useful tool to use when browsing the web on the Apple Watch is the Zoom In – Zoom Out function. Yes, you heard me Right! In case you didn’t know, this smartwatch also allows you to Zoom In and Zoom Out on web pages. Just like how you would use it on the iPhone. All you need to do is go to Settings->General-> Accessibility->Zoom, then just Turn on Zoom and that’s it, you can Zoom thereafter by simply Double Tapping the screen.
How to clear website Data on an Apple Watch
As you begin to make more frequent use of the Internet Browsing functionality on your Apple Watch, it is also very important to ensure you clear out the website data at regular intervals. This data gets stored on such devices to make reloading pages easier. But on the flip side the same data also starts to consume important memory space in your smartwatch, which just like other mobile devices you also need to clear out in regular intervals depending on the frequency of your use. As a result of performing this task, your Apple Watch will run much smoother when continuing to browse the web or use other functions on the device.
So now you know the reason why clearing website data is an important thing to do, now let’s talk you through the steps on how you can carry out this task: –
- You will First need to Open the Settings App on your Apple Watch
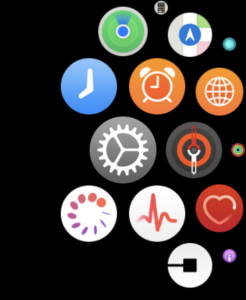
- Next, you will then need to Find and then Tap onto General option
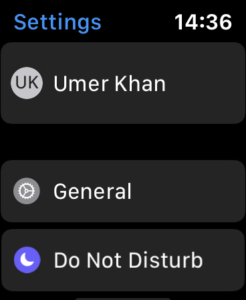
- Next, you will then need to Scroll, Find and then Tap onto Website Data option
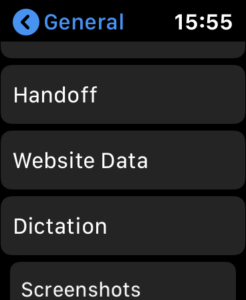
- Next, you will Simply Tap on Clear Website Data, followed by Tapping on Clear Data in the screen that follows after.
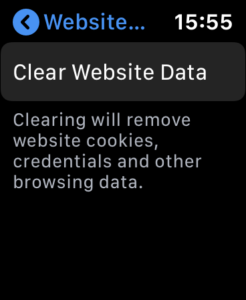
- After step 4, Apple Watch will process the clearance of Website data and cookies and then return to the Website Data screen once complete.